고정 헤더 영역
상세 컨텐츠
본문

요즘은 스마트폰과 PC를 동기화해서 사용하는 기능들이 다양하게 있습니다.
그중에서도 윈도우 휴대폰과 연결 기능을 활용하면, 스마트폰과 PC를 연동 후 편리하게 스마트폰 기능을 사용할 수 있습니다.이 기능을 통해 PC에서 스마트폰을 제어, 문자나 통화를 하거나 핸드폰 사진을 윈도우 PC로 옮기며 스마트폰 화면 미러링 활용까지 가능합니다. PC에서 간편하게 작업할 수 있어 편리하게 사용가능합니다.
삼성 갤럭시 스마트폰에서 "Windows와 연결" 기능을 실행하고 설정하는 구체적인 프로세스를 단계별로 알려드릴게요.

📌 1. 준비사항
✅ Windows 10(버전 1809 이상) 또는 Windows 11
✅ 삼성 갤럭시 스마트폰 (Android 7.0 이상)
✅ Wi-Fi 연결 (같은 네트워크 추천, Bluetooth 사용 가능)
✅ PC와 스마트폰에서 동일한 Microsoft 계정 로그인
📌 2. 갤럭시 스마트폰에서 Windows와 연결 설정
1️⃣ 설정 앱 열기
- 스마트폰에서 설정 앱 실행
2️⃣ Windows와 연결 메뉴 찾기
- 설정 > 연결된 기기 > Windows와 연결 이동
- 만약 해당 옵션이 없다면, Microsoft 전화 연결 앱을 설치

3️⃣ "PC와 연결" 버튼 클릭
4️⃣ Microsoft 계정 로그인
- PC에서 사용하는 Microsoft 계정과 동일한 계정으로 로그인

5️⃣ QR 코드 스캔 (또는 코드 입력)
- PC에서 QR 코드를 표시한 후 스마트폰으로 스캔
- QR 코드가 없는 경우, 직접 코드 입력 가능

6️⃣ 연결 권한 허용
- 스마트폰에서 연락처, 메시지, 파일 액세스, 통화 등 권한 요청을 허용
7️⃣ 연결 완료 후 기능 테스트
- 연결이 완료되면 PC에서 스마트폰 알림, 문자, 사진 등을 확인 가능
📌 3. Windows PC에서 설정
1️⃣ "휴대폰과 연결" 앱 실행
- Windows 검색창에서 휴대폰과 연결 입력 후 실행
- 앱이 없으면 Microsoft Store에서 다운로드 가능

2️⃣ Microsoft 계정 로그인
- 스마트폰과 동일한 계정으로 로그인
3️⃣ 스마트폰 선택
- "Android" 또는 "Samsung" 선택 후 진행

4️⃣ QR 코드 표시
- 스마트폰에서 QR 코드 스캔하여 연결

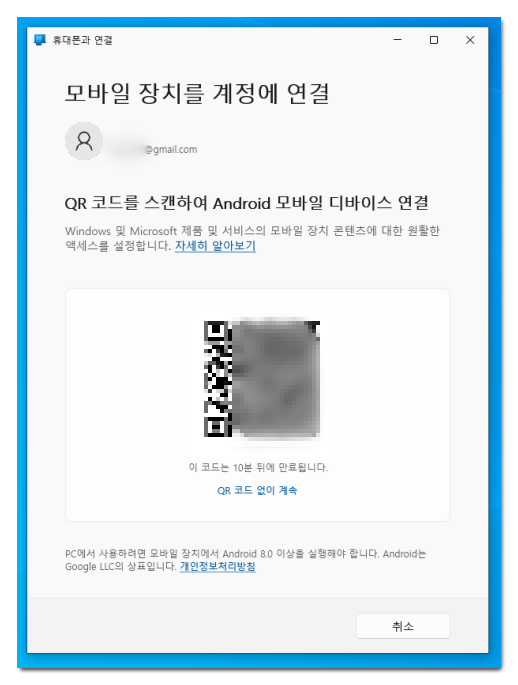
5️⃣ 연결 완료 후 기능 테스트
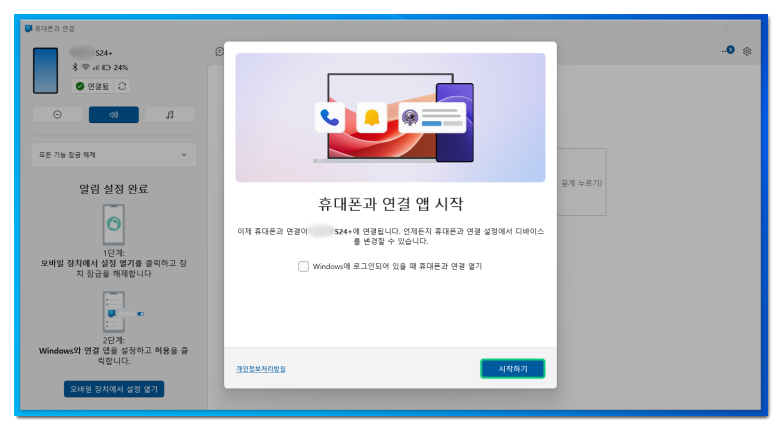
📌 4. 활용 가능한 기능
✔️ PC에서 스마트폰 알림 확인
✔️ PC에서 문자 메시지 전송
✔️ PC에서 스마트폰 갤러리 사진 바로 확인
✔️ PC에서 통화하기 (블루투스 필요)
✔️ 앱 미러링 (일부 갤럭시 기종 지원)
📌 5. 연결 오류 해결 방법
❌ PC와 스마트폰에서 동일한 Microsoft 계정 사용 여부 확인
❌ 같은 Wi-Fi 네트워크에 연결 (더 빠르고 안정적)
❌ 모바일 앱 및 Windows 앱 최신 버전 업데이트
❌ Windows 방화벽 또는 백신 프로그램이 차단하는지 확인
❌ 스마트폰 및 PC를 재부팅 후 다시 연결 시도
✅ 마무리
이제 PC와 갤럭시 스마트폰이 원활하게 연동되었을 것입니다! 😊
혹시 설정 중 막히는 부분이 있다면 알려주세요. 🔧
'생활정보' 카테고리의 다른 글
| 사회복지 바우처의 지원 대상 및 신청 방법 (0) | 2025.03.22 |
|---|---|
| 국가바우처의 의미와 및 종류, 신청방법 (0) | 2025.03.22 |
| BTS에 열광하는 이유: 전 세계를 사로잡은 7명의 이야기와 앨범 (0) | 2025.03.21 |
| 토지이용계획확인원의 의미와 용도, 발급방법 (0) | 2025.03.19 |
| 아파트 분양시 공급면적, 분양면적의 의미는? (0) | 2025.03.19 |





